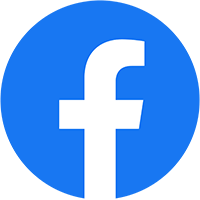Một số bạn nghĩ rằng việc thêm một bài viết mới trong WordPress rất dễ dàng, không cần giải thích cũng có thể tự làm được. Trong khi đó, nhiều bạn newbie lại khá bối rối khi nhìn thấy giao diện viết bài của WordPress, chưa kể những người dùng hiểu biết hơn nhiều khi cũng bất ngờ với những tính năng ẩn trên màn hình viết bài. Với bài hướng dẫn này, mình sẽ hướng dẫn cho các bạn cách thêm bài viết mới trong WordPress và giới thiệu tất cả các tính năng sẵn có trên màn hình Add New Post. Bài viết trên trang Post
MỤC LỤC
Khung tiêu đề và nội dung
Khung tiêu đề và khung nội dung là hai thành phần nổi bật nhất trên màn hình Add New Post.
Giao diện của bạn có thể hơi khác hình tùy thuộc vào việc bạn đang sử dụng trình soạn thảo là Visual hay Text. Bạn có thể chuyển đổi giữa Visual và Text trong khi viết bài nhưng mình khuyên bạn không nên làm việc này vì có thể làm rối định dạng bài viết.
Visual là một trình soạn thảo văn bản thân thiện với người dùng, có các button định dạng và layout trực quan cho nội dung bài khá đẹp mắt. Ngược lại, Text là một trình soạn thảo văn bản đơn giản, nơi bạn có thể xem và viết nội dung bài dưới dạng HTML.
Khung nằm trên cùng của màn hình Add New Post là nơi bạn thêm tiêu đề của bài viết. Nếu bạn đang sử dụng cấu trúc URL thân thiện với SEO thì WordPress sẽ tự động tạo ra URL (Permalink) dựa vào tiêu đề, bạn có thể chỉnh sửa URL này bằng cách nhấn vào nút Edit.
Khung nội dung là nơi bạn sẽ viết bài. Bạn có thể sử dụng các tùy chọn định dạng từ thanh công cụ hoặc sử dụng các phím tắt bàn phím để viết bài nhanh hơn.
Ở phần footer của khung nội dung, WordPress hiển thị cho bạn số lượng từ có trong bài viết (Word count).
Khi bạn viết bài, WordPress sẽ tự động lưu Draft (bản nháp) cho bài viết của bạn. Bản lưu này sẽ được lưu trữ tạm thời trong cơ sở dữ liệu của WordPress. Ngay sau khi bạn bấm nút Save Draft hoặc viết thêm nội dung cho bài viết, WordPress sẽ tự động bỏ bản lưu nháp cũ đi và thay bằng bản lưu mới. Tiến trình này đảm bảo cho bạn không bị mất nội dung bài viết khi kết nối internet gặp trục trặc hay phần cứng bị lỗi.
Trình soạn thảo bài viết hiển thị tình trạng lưu nháp hiện tại của bài viết ở phần footer cùng với Word count.
Thêm hình ảnh và media
Giữa khung tiêu đề và khung nội dung có nút Add Media dùng khi bạn muốn tải lên một hình ảnh hay media cho bài viết. Khi bạn click vào nút này, một cửa sổ popup sẽ được mở ra cho phép bạn tải hình ảnh hoặc media lên.
Sau đó, bạn chỉ cần click vào nút Select Files để chọn file hình ảnh hoặc media mà bạn muốn tải lên trang web WordPress của bạn. Bạn cũng có thể tạo các galery hình ảnh và danh sách audio từ các file tải lên ở phần Create Galery.
WordPress còn hỗ trợ cho bạn một số công cụ chỉnh sửa ảnh cơ bản như lật, xoay, cắt hình ảnh.
Tùy chọn Publish
WordPress chia màn hình chỉnh sửa bài viết làm 2 cột, cột bên trái chứa khung tiêu đề và nội dung, còn cột bên phải là các meta box khác nhau dùng để cấu hình các thiết lập cho bài viết.
Trong cột bên phải này, meta box trên cùng là Publish có chức năng quản lý tất cả các tùy chọn Publish (đăng bài viết) của bạn.
- Nút Save Draft dùng khi bạn muốn lưu bản nháp của bài viết mà bạn đang làm việc. WordPress có sẵn chức năng tự động lưu bản nháp cho bài đang viết.
- Nút Preview cho phép bạn xem trước bài viết, nhờ đó bạn có thể thấy được bài viết của bạn trông như thế nào sau khi đăng lên web.
- Status là trạng thái hiện tại của bài viết. WordPress tự động xác định trạng thái cho bài viết khi chưa publish là Draftvà sau khi publish là Published. Bạn không cần quan tâm đến tùy chọn này, trừ khi bạn đang sử dụng một plugin nào đó để tùy chỉnh trạng thái bài viết.
- Click vào chữ Edit bên cạnh Visibility để mở phần tính năng hiển thị ra. Tùy chọn cho phép bài viết của bạn được đánh dấu ngay trên trang chủ. Việc đánh dấu bài viết trong WordPress giúp cho nội dung bài viết nổi bật, được hiển thị trên cùng của tất cả các bài viết.
- Tùy chọn tiếp theo trong Visibility là Password protected cho phép bạn tạo mật khẩu bảo vệ cho một bài viết trong wordPress.
- Tùy chọn cuối cùng trong Visibility là Private để bạn đặt quyền riêng tư cho bài viết trên web WordPress. Các bài viết được thiết lập là riêng tư chỉ hiển thị với người dùng có quyền chỉnh sửa trên trang web của bạn.
- Click vào chữ Edit bên cạnh Publish, bạn sẽ thấy tùy chọn thiết lập ngày giờ đăng bài viết. Bạn có thể sử dụng tùy chọn này để lên lịch đăng bài hoặc đặt lại ngày đăng cho bài viết.
- Move to Trash dùng để xóa bài viết. Khi click vào đây, bài viết bạn xóa sẽ được chuyển đến thùng rác (trash) và bạn có thể khôi phục lại trong thời hạn 30 ngày.
- Cuối cùng là nút Publish để đăng bài viết của bạn công khai lên trang web WordPress. Lưu ý, nếu bạn có lên lịch đăng cho một bài viết thì bài sẽ hiển thị trên web WordPress theo đúng ngày giờ đã được đặt sẵn.
Thêm Category và Tag
Bạn có thể sắp xếp các bài viết dựa vào category (chuyên mục) và tag (thẻ). Meta box Categories và Tags cùng nằm ở cột bên phải của màn hình chỉnh sửa bài viết, ngay dưới meta box Publish.
Categories và Tags giúp bạn thiết lập nội dung bài viết theo cách có tổ chức, không những giúp người dùng dễ dàng tìm kiếm bài viết theo category hay tag cụ thể mà còn làm tăng SEO cho trang web của bạn.
Featured Image
Hầu hết các theme WordPress đều hỗ trợ tính năng featured images để bạn thêm ảnh thumbnail đại diện cho bài viết. Meta box Featured Image cũng nằm ở cột bên phải trên màn hình chỉnh sửa bài viết.
Khi bạn click vào dòng Set featured image, WordPress sẽ mở ra một trang popup cho phép bạn đặt ảnh đại diện cho bài viết. Bạn có thể chọn một hình ảnh đã được tải lên trước đó hoặc tải lên một ảnh khác từ máy tính để làm ảnh đại diện.
Screen Options
Một số tùy chọn trên màn hình chỉnh sửa bài viết mặc định được ẩn đi để phần biên tập bài viết trông gọn gàng và đơn giản hơn. Các tùy chọn này tuy không sử dụng thường xuyên nhưng bạn cần biết để sử dụng khi cần.
Bạn click vào nút Screen Options ở góc phía trên bên phải của trang để mở ra một menu với các checkbox cho phép bạn lựa chọn các tùy chọn.
Khi bạn click chọn một tùy chọn, meta box của tùy chọn đó sẽ được hiển thị trên trang chỉnh sửa bài viết. Như bạn thấy, các tùy chọn đã được chọn sẵn như Categories, Tags, Featured image… chính là những tùy chọn mặc định của WordPress mà mình đã trình bày ở các phần trên.
Tiếp theo, chúng ta sẽ lần lượt xem xét các tùy chọn còn lại.
Excerpt – tóm tắt
Khi bạn click vào tùy chọn này, WordPress sẽ thêm cho bạn meta box Excerpt ở phía dưới khung soạn thảo nội dung. Đây là nơi bạn ghi tóm tắt nội dung của bài viết hoặc trích dẫn vài câu trong nội dung bài.
Tốt nhất là bạn nên hiển thị đoạn tóm tắt hoặc trích dẫn nội dung bài viết trên web WordPress của bạn ở trang chủ vàtrang lưu trữ. Nội dung đầy đủ của bài chỉ nên hiển thị trên trang bài viết chính.
Send Trackbacks
Tùy chọn gửi trackback này cho phép bạn thông báo cho các chủ blog khác biết bạn đã liên kết tới nội dung của họ.
Nếu chủ blog khác đang sử dụng WordPress thì bạn không cần gửi trackback cho họ vì trang WordPress của bạn sẽ tự động gửi một lệnh ping đến đó khi bạn publish bài viết.
Tuy nhiên, tính năng trackback đôi khi bị các spammer lạm dụng nhiều đến nỗi các chủ web phải vô hiệu hóa chúng đi.
Custom Fields
Tùy chọn này sẽ hiển thị một giao diện người dùng Custom Fields bên dưới trình soạn thảo bài viết của bạn, cho phép bạn tự nhập các thông tin tùy chỉnh cho bài viết.
Discussion
Phần bình luận (comment) là một cách tuyệt vời để bạn thu hút độc giả. Tuy nhiên, đôi khi bạn không muốn có bình luận trên một bài viết hoặc một trang cụ thể nào đó thì tính năng Discussion này sẽ giúp ích cho bạn.
Tùy chọn này sẽ hiển thị một meta box bên dưới trình soạn thảo bài viết cho phép bạn tắt/mở các bình luận và pingback cho bài viết.
Vì các trang được xem như các trang tĩnh và hầu hết người dùng đều muốn tắt đi tính năng bình luận trên trang nên bạn có thể tắt nó đi bằng cách chỉnh sửa trong từng trang.
Khi trang web của bạn tạo được danh tiếng, bạn sẽ bắt đầu nhận được các comment spam ngày càng nhiều. Thay vì giải quyết vấn nạn này bằng cách tắt đi tính năng bình luận, bạn có thể sử dụng các công cụ chống comment spam trong WordPress.
Slug
Slug là đường dẫn mô tả ngắn gọn tiêu đề của bài viết, được dùng cho URL. Ví dụ:http://example.com/2015/07/this-is-post-slug
WordPress tự động tạo slug cho bài viết dựa vào tiêu đề mà bạn đặt và hiển thị nó là URL của bài ngay dưới khung tiêu đề. Bạn có thể chỉnh sửa slug URL bằng cách nhấn vào nút Edit ở phần Permalink dưới tiêu đề bài viết.
Bạn cũng có thể bật tùy chọn slug từ Screen Options và chỉnh sửa slug trong meta box Slug.
Author
Khi bạn tạo một bài viết mới, WordPress sẽ tự động chỉ định bạn là tác giả của bài viết đó. Tuy nhiên, đôi khi bạn muốn cho người dùng khác trên trang web WordPress của bạn làm tác giả bài viết nào đó thì tính năng Author này sẽ giúp bạn làm điều đó ngay trên màn hình chỉnh sửa bài viết.
Thêm tùy chọn với các plugin WordPress
Trong bài này, mình chủ yếu chỉ giới thiệu cho các bạn những thiết lập mặc định trên màn hình chỉnh sửa bài viết của WordPress mà thôi. Khi bạn sử dụng thêm các plugin thì trên màn hình chỉnh sửa bài viết sẽ có thêm các phần thiết lập của riêng của plugin đó.
Ví dụ, plugin WordPress SEO by Yoast sẽ thêm vào màn hình chỉnh sửa bài viết một bảng điều khiển chứa các thiết lập riêng của nó.

WordPress có sẵn một bộ các công cụ tuyệt vời với các box giúp bạn dễ dàng tạo nội dung và viết bài. Hy vọng qua bài viết này, bạn đã biết được cách làm thế nào để thêm một bài viết mới trong WordPress và tận dụng được tất cả những tính năng sẵn có của WordPress.
 NGUYỄN THỊ HOÀI NAM Thành công của bạn là sứ mệnh của tôi
NGUYỄN THỊ HOÀI NAM Thành công của bạn là sứ mệnh của tôi