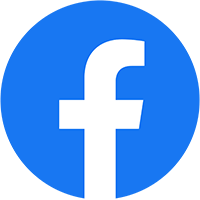Bạn có muốn cài đặt đúng cách và thiết lập Yoast SEO plugin? Chúng tôi sử dụng Plugin Yoat SEO cho WordPress vì nó là giải pháp SEO đầy đủ nhất cho các trang web WordPress. Trong bài viết này, Hoài Nam sẽ hướng dẫn bạn cách cài đặt và thiết lập Yoast SEO và sử dụng tất cả các tính năng tuyệt vời đi kèm với nó.

MỤC LỤC
Tính năng, đặc điểm
Yoast SEO là toàn diện nhất WordPress plugin SEO với nhiều công cụ và tính năng được xây dựng trong. Dưới đây là một tổng quan nhanh chóng của một số những tính năng.
- Thay đổi SEO tiêu đề bài viết và mô tả meta trên một cơ sở cho mỗi bài.
- Tiêu đề và hỗ trợ mô tả meta cho nguyên tắc phân loại (ví dụ như thể loại và thẻ ).
- Google xem trước đoạn kết quả tìm kiếm.
- Tập trung kiểm tra từ khóa.
- Cấu hình Meta Robots:
- Dễ dàng thêm noodp, noydir thẻ meta.
- Dễ dàng noindex, nofollow hoặc trang, nguyên tắc phân loại hoặc toàn bộ tài liệu lưu trữ.
- Cải thiện kỹ thuật hỗ trợ cải tiến, thêm quy tắc phân loại hồ sơ đơn trang và trang bìa
- RSS footer / cấu hình tiêu đề.
- Đường dẫn cố định clean up, trong khi vẫn cho phép Google Custom Search.
- Breadcrumbs hỗ trợ, với các chức danh breadcrumbs cấu hình.
- Sơ đồ trang web XML với:
- Hình ảnh
- Loại bỏ cấu hình của bài các loại và nguyên tắc phân loại
- Các trang hoặc bài viết đã được noindexed sẽ không hiển thị trong sơ đồ trang web XML (nhưng có thể nếu bạn muốn họ quá).
- XML sơ đồ trang web.
- .htaccess và biên tập robots.txt.
- Khả năng để xác minh cụ Google Webmaster, Yahoo Site Explorer, và Bing Webmaster Tools
- Chức năng nhập khẩu cơ bản cho HeadSpace2 và All in One SEO. (Bạn cũng có thể sử dụng SEO liệu Transporter để chuyển chức năng từ các chủ đề như Thesis , Headway , Genesis vv).
Các phiên bản cao cấp của Yoast SEO đi kèm với các tính năng khác.
- Một nhà quản lý chuyển hướng, cho phép bạn dễ dàng thiết lập chuyển hướng.
- Video hướng dẫn để giúp bạn hiểu rõ từng tính năng của plugin.
- Hỗ trợ phí bảo hiểm được cung cấp bởi các folks tại Yoast để giúp bạn làm được nhiều nhất của SEO trang web của bạn.
Làm thế nào để cài đặt Yoast SEO Plugin
Điều bạn cần làm là cài đặt và kích hoạt Yoast SEO plugin.Sau khi kích hoạt, bạn sẽ thấy một menu mới trong WordPress admin SEO với Yoast SEO logo trên nó.

Bây giờ bạn đã cài đặt và kích hoạt các plugin, chúng ta hãy xem làm thế nào để thiết lập đúng plugin mạnh mẽ này.
Làm thế nào để cài đặt WordPress SEO Plugin by Yoast
Bạn nên nhớ rằng, các thiết lập mà chúng tôi lựa chọn là những người mà chúng tôi đề nghị. Các chuyên gia khác có thể có sở thích và ý riêng của họ, do đó người dùng cao cấp có thể bỏ qua bất cứ điều gì mà họ không thích.
Nếu bạn là một người mới bắt đầu, và bạn muốn sử dụng plugin WordPress SEO Yoast giống như chúng tôi, sau đó xin vui lòng làm theo cùng các bước sau cẩn thận.
Bước 1. Chuyển dữ liệu
Hầu hết các bạn có thể có một plugin WordPress như tất cả trong một gói SEO , hoặc một theme framework như Genesis việc với dữ liệu SEO của bạn.
Nếu bạn muốn sử dụng thành công plugin này, sau đó bạn cần phải chắc chắn rằng tất cả các dữ liệu của bạn trước đó đã được vận chuyển đến các plugin này trước khi bạn tắt một khác.
Để thực hiện điều này, chúng tôi khuyên bạn sử dụng SEO liệu Transporter bởi StudioPress . Nếu bạn đang thiết lập này lên trên một blog mới, sau đó bỏ qua bước này.
Bước 2. General Settings
Nhấp vào biểu tượng SEO sẽ đưa bạn đến trang cài đặt cho các plugin. Bấm vào tab ‘General’ và bạn sẽ thấy một nút để mở wizard cấu hình. Chúng tôi muốn bạn bỏ qua wizard này, bởi vì chúng tôi sẽ đưa bạn qua từng bước từng lựa chọn.

Bước 3. Features
Hãy chuyển sang tab ‘Features’ và cho phép các trang cài đặt nâng cao.

Đừng quên bấm vào nút lưu thay đổi để lưu các thiết lập của bạn.
Bạn sẽ nhận thấy các mục mới xuất hiện dưới các tùy chọn SEO trong menu WordPress của bạn.

Các mục này bao gồm tựa đề và Meta, XML Sitemaps, xã hội, nâng cao, và các công cụ.
Bước 4. Your Info (Thông tin của bạn)
Tiếp theo, bạn cần phải chuyển sang tab ‘Thông tin của bạn’. Đây là nơi mà bạn sẽ cung cấp thông tin về trang web của bạn và những người hoặc công ty đằng sau nó.

Trước tiên, bạn cần phải cung cấp một tên trang web và tên thay thế cho công cụ tìm kiếm để xem xét. tên trang web của bạn có thể là tiêu đề của trang web của bạn.
Nếu bạn không nhập bất cứ điều gì ở đây, sau đó Yoast SEO sẽ tự động sử dụng tiêu đề của trang web của bạn như tên trang web của bạn. Công cụ tìm kiếm như Google có thể hiển thị thông tin này trong kết quả tìm kiếm như thế này:

Các tùy chọn tiếp theo là chọn xem trang web này được điều hành bởi một công ty hoặc một cá nhân. Nếu bạn chọn công ty, sau đó bạn sẽ được yêu cầu cung cấp tên công ty, và bạn cũng có thể tải lên một logo của công ty.
Mặt khác, nếu bạn chọn một người, sau đó bạn có thể thêm tên của người đằng sau trang web.
Bước 5. Webmaster Tools
Theo Hoài Nam nếu bạn biết một chút ít về SEO, bạn có thể nghe nói rằng mỗi công cụ tìm kiếm phổ biến, Google, Bing, Yandex, và Alexa cho phép chủ sở hữu trang web để thêm các trang web bằng cách sử dụng các công cụ quản trị trang web. Công cụ quản trị trang web cho phép bạn xem những hiểu biết và các dữ liệu khác có liên quan về trang web của bạn từ các công cụ tìm kiếm cụ thể.
Để xác minh trang web của bạn và xem những dữ liệu độc quyền, bạn phải thêm một thẻ meta vào trang web của bạn, hoặc tải lên một tập tin. Hầu hết người mới bắt đầu sợ để thêm các thẻ meta, vì vậy Yoast đặt tùy chọn này để giảm bớt quá trình. Chỉ cần thêm mã meta mà bạn nhận được từ các công cụ tìm kiếm trong các lĩnh vực tương ứng.

Bước 6. Security
Thẻ cuối cùng trong cài đặt chung là thẻ Security. Điều này chỉ có một tùy chọn để vô hiệu hóa phần tiên tiến của WordPress SEO hộp meta. Chúng tôi khuyên bạn nên để nó tàn tật. Vô hiệu hóa Metabox tiên tiến sẽ ngăn chặn tác giả của bạn từ việc thay đổi tiên tiến như noindex và các thiết lập.

Bước 7. Titles và Metas
Ở đây bạn có thể chọn biểu tượng bạn muốn sử dụng một dấu phân cách giữa các tiêu đề. Mặc định tùy chọn là dấu gạch ngang, bạn có thể sử dụng nó nếu bạn không chắc chắn mà biểu tượng để lựa chọn.

Trên trang này, bạn cũng có thể vô hiệu hóa khả năng đọc và phân tích từ khóa tab mà xuất hiện dưới Metabox Yoast SEO khi bạn đang viết bài. Chúng tôi khuyên bạn nên để chúng được kích hoạt.
2. Tiêu đề trang chủ
Tiếp theo, cần xác định các tiêu đề cho trang web của chúng tôi. Theo mặc định, bạn sẽ thấy các trường pre-điền với tiêu đề mẫu. Vì vậy, sự khác biệt giữa một tiêu đề và một mẫu tiêu đề là gì, bạn có thể yêu cầu.
Trong những trường hợp như trang chủ của bạn, bạn có thể muốn tạo ra một tĩnh tiêu đề, mô tả, và từ khóa. Nhưng đối với các bài viết, tiêu đề sẽ thay đổi từ một bài khác.
Tiêu đề mẫu cho phép bạn xác định một cách mà các tiêu đề và thông tin meta khác được kéo và tổ chức.
Chúng ta hãy nhìn vào hình ảnh dưới đây cho các cài đặt trang chủ. Theo mặc định các biến mẫu trong lĩnh vực tiêu đề làm việc tốt cho hầu hết các trang web tuy nhiên bạn đang chào đón để thay đổi nó. Các tùy chọn tiếp theo là nhập mô tả trang web của bạn. Một khi bạn đã làm xong, bấm vào tiết kiệm nút cài đặt.

Lưu ý: Nếu bạn đang sử dụng một trang web tĩnh , sau đó bạn sẽ thấy liên kết để chỉnh sửa trang chủ của bạn và trang blog để thêm tiêu đề và mô tả meta.
3. Post Types
Theo mặc định WordPress đi kèm với một vài bài kiểu như bài viết, trang, sửa đổi, đính kèm, và menu định hướng . Người dùng cũng có thể định nghĩa riêng của họ bài tùy loại .
Yoast SEO cho phép bạn thiết lập các tiêu đề và meta cho bài viết, trang, truyền thông, và sau tùy chỉnh các loại khác. Tiêu đề này trang web rộng và mô tả meta sẽ được sử dụng nếu bạn quên để thêm tiêu đề và mô tả meta cho bài viết cá nhân.
Bạn nên để lại các lĩnh vực mô tả trống cho tất cả các bài loại ở đây. Chúng tôi cũng khuyên bạn nên chỉ sử dụng các tiêu đề bài viết như là mẫu tiêu đề.

Yoast SEO plugin cũng cho biết thêm một hộp meta SEO trong bài chỉnh sửa khu vực của bạn. Đối với lợi ích SEO tối đa, chúng tôi khuyên bạn nên bạn phải tự nhập tiêu đề và mô tả cho mỗi bài viết, trang, và tùy chỉnh bài loại trên trang web của bạn. Nếu không Yoast SEO sẽ sử dụng các tiêu đề như định nghĩa ở đây và sẽ tự động thêm mô tả cho bài viết và các trang của bạn.
4. Taxonomies
Trên tab phân loại, bạn có thể cấu hình tiêu đề và meta cho các loại, thẻ, nguyên tắc phân loại tùy chỉnh, và sau định dạng lưu trữ.
Biến mẫu mặc định nên làm việc cho hầu hết các trang web. Đối với giới thiệu, xin hãy nhớ rằng Yoast SEO từ loại và các thẻ của bạn.

Nếu bạn không có bất kỳ mô tả các thuật ngữ trong loại, thẻ hoặc các nguyên tắc phân loại tùy chỉnh của bạn, sau đó WordPress SEO không thêm meta mô tả trong tài liệu lưu trữ cho các điều khoản. Kiểm tra hướng dẫn của chúng tôi về loại vs thẻ .
5. Archives
Trên tab Lưu trữ, bạn có tiêu đề và các thiết lập meta cho tác giả và lưu trữ ngày trang, và các trang đặc biệt như tìm kiếm và 404 trang.
Chúng tôi khuyến cáo bạn nên kiểm tra lưu trữ tác giả vô hiệu hóa cho blog tác giả duy nhất. Nếu bạn đang chạy một blog tác giả duy nhất, sau đó blog chính của bạn và lưu trữ tác giả có chứa chính xác cùng một nội dung. Các thiết lập ở đó để ngăn chặn nội dung trùng lặp.

Các tab khác có một số cài đặt bổ sung. Cũng giống như bạn có thể vô hiệu hóa từ DMOZ hay Yahoo thư mục cho các trang của bạn. Nếu bạn không chắc chắn những gì để làm ở đây, chỉ để lại tất cả trong số họ không được kiểm soát.
 NGUYỄN THỊ HOÀI NAM Thành công của bạn là sứ mệnh của tôi
NGUYỄN THỊ HOÀI NAM Thành công của bạn là sứ mệnh của tôi